Google Smart Campaigns: Run ads on autopilot
Running campaigns take time, money and effort. Whether you are running them in-house or hiring an agency to run campaigns, there is lot of work involved getting the targeting, ad copies, keywords, ad schedules, and goals on point. If you are a small business, this becomes difficult due to lack of time, money, or sheer inclination.
That’s where Google Smart Campaigns can help. In a few simple, easy-to-understand steps, you can set up your campaigns and get more leads. This article will take you step-by-step through setting up a Google Smart Campaign.
Setting up a Google Smart Campaign
A word of caution at this point: Google Smart Campaign is a lite, semi-automated version of Google Ads for those who are unfamiliar with paid campaigns, and also cannot spend too much time and effort to learn it. If you are intending to run campaigns long-term, it makes more sense to go for full-fledged Google Ads as it can give you more control over your campaign.
But if you are running a short-term campaign to get a feel of paid campaigns and whether they will help your business, go ahead and create your own Google Smart Campaign in no time.
Step 1 - Go to ads.google.com
Here you have the option to Sign in or Get Started.
If you do not have an existing Google account, you can get started with a few simple steps like entering your Name, Email address and Password. Confirm your email id using a verification code sent to you. Accept the Google Privacy and Terms, and you are ready to go.
Google will also guide you through setting up a Google Ads account, if you do not already have one.
Step 2 – Login to your Google Ads account
Once you login, choose the Google Ads account you want to work on. You can Toggle between Summary View and Detailed View using the Switch View button on top.
Click the New Campaign button very prominently displayed on top for both the Summary and Detailed views.
Step 3 – Choose the Campaign Objective and Type
In order to create a Smart Campaign, choose the option ‘Create a campaign without a goal’s guidance’ under Campaign Objective.
Under this objective, there are various options like Search, Performance Max, Display, Shopping, Video, App, Smart, Local and Discovery.
Choose Smart to go for automated ads.
Specify the action you want your customers to take, like calling you, visiting your store physically, or doing something on your website.
And click Continue.

Step 4 – Linking your Business Profile from Google My Business
You have the option to connect the Google Smart Campaign to your existing business profile on Google My Business, or create a new business profile.
It makes sense to have a Google My Business page, where Google will verify the physical presence of your business and will market it to the local audience. You could visit Google My Business to get started.
If you do not have a business profile in Google My Business, you can create a new profile in Google Smart Campaigns platform at this point, by entering your business name and website.
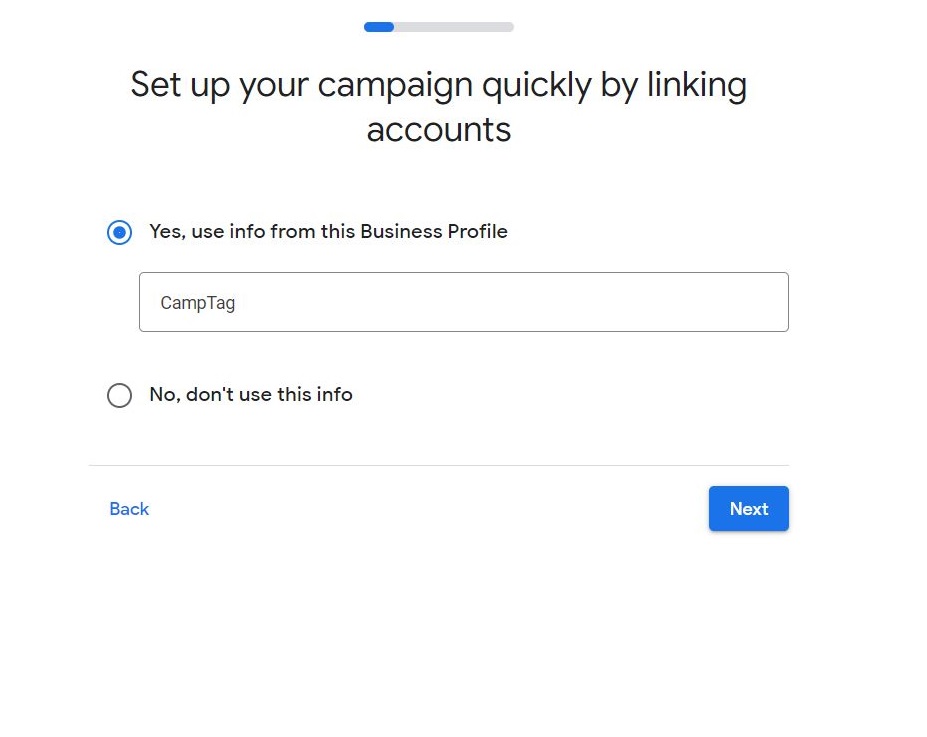
Step 5 – Scanning website
If you are connecting your Google Smart Campaign to your business profile under Google My Business, you have the option to send visitors to your webpage or to a profile page that Google will create for you.
In case the visitors are going directly to your website, Google Smart Campaigns will scan your page for themes, keywords, and phrases that can be used in your ad copies, and also for keyword targeting.
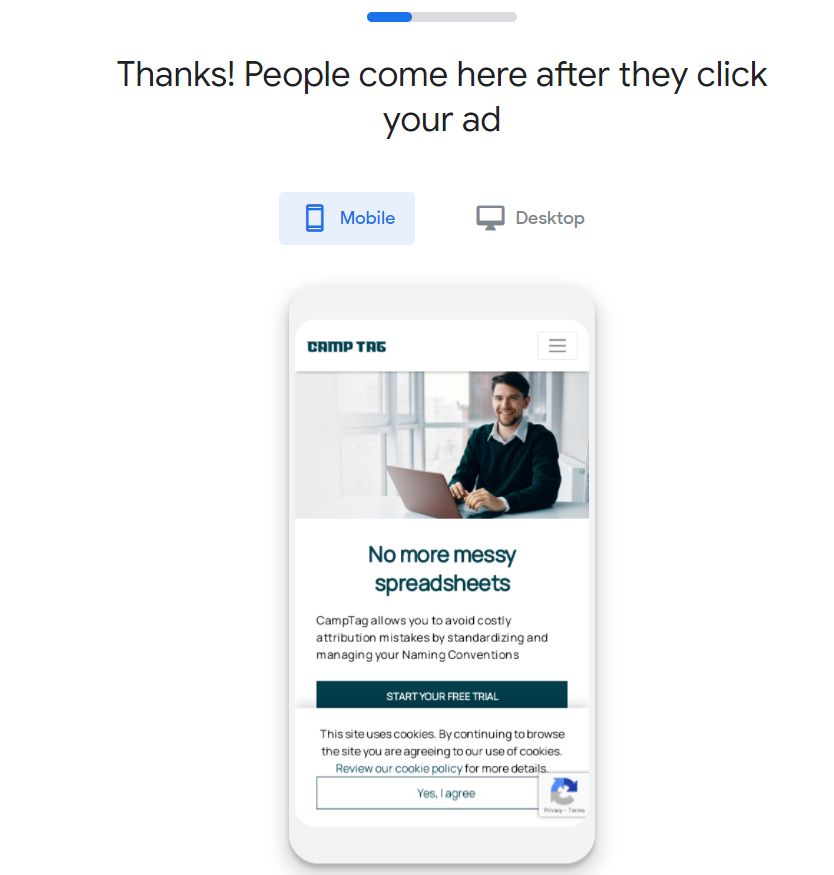
Step 6 – Writing the ad copy
Google Smart Campaign gives you the option to add 3 headlines of 30 characters each, and 2 descriptions of 90 characters each. It may be noted here that Google Search Campaigns allow you to add many more title and description options.
Make sure your headlines are catchy, and include the primary keywords you are focusing on. If you need help with figuring out the right keywords, go to Tools & Settings on the top tab, click on Keyword planner under the PLANNING option.
You can enter some keywords that you think your customers would use, and to get data on keyword search volumes for related keywords as well. This will give you a very good idea of the terms your customer would use while searching for your product or service offering.
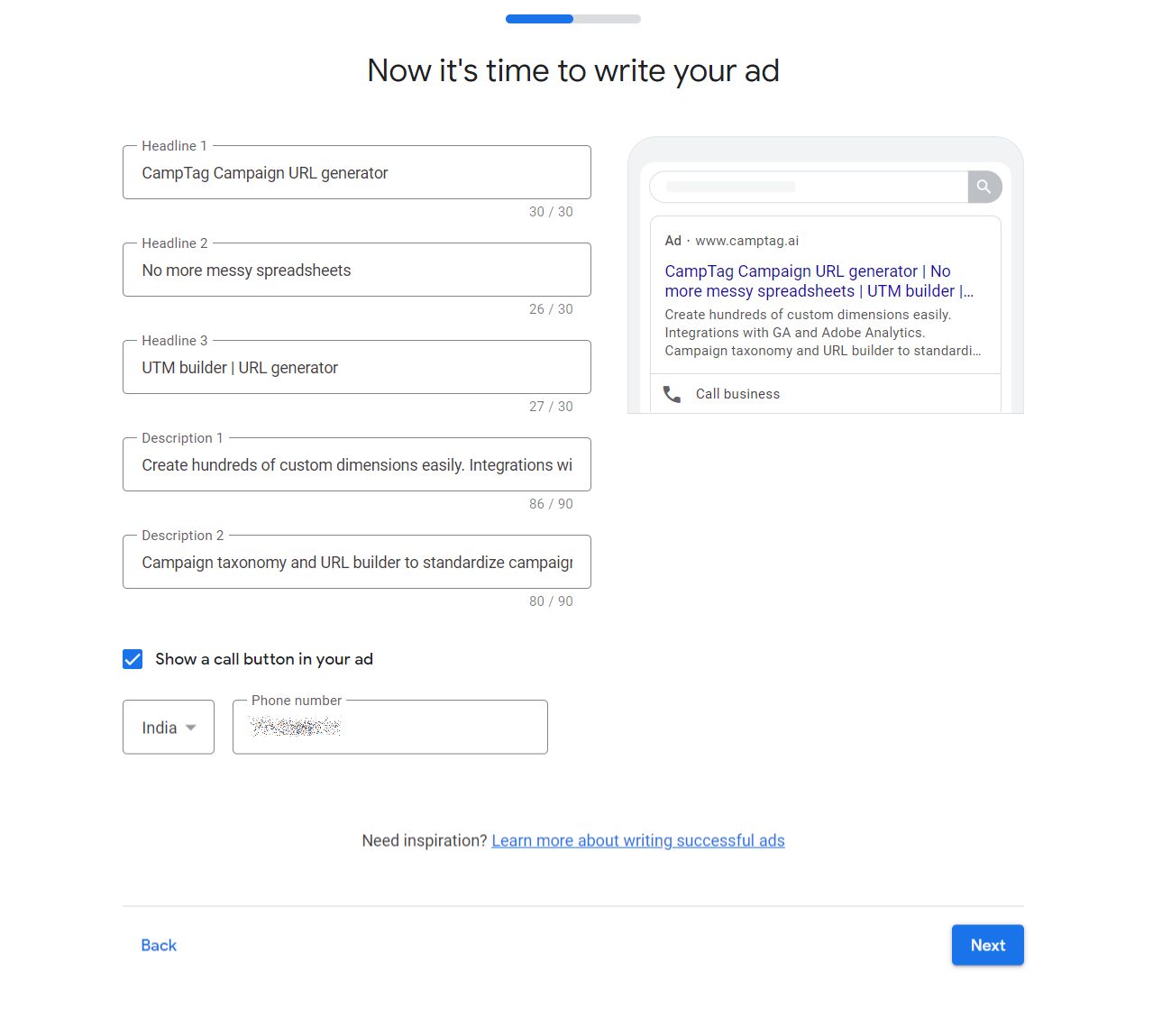
Step 7 – Add keyword themes
Google will automatically show some keyword themes based on your website content. You could choose from this list, or choose more keyword themes based on your keyword research on Keyword Planner.
Make sure you choose different variations of your keyword, and also related keywords that your customers might be searching for. If your focus is too narrow, you might end up getting too little visits on Google Ads.
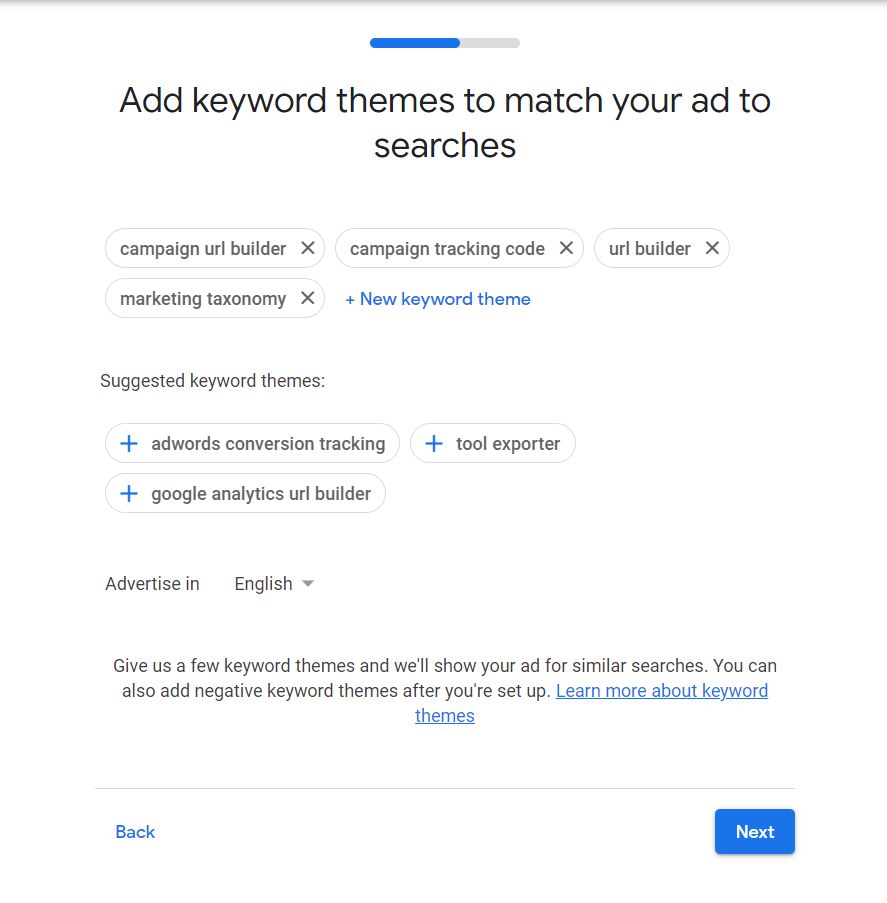
Step 8 – Set location
You can set a location close to your business or within a certain radius. You can also specify countries, cities, addresses or zip codes to specify where your ads should show.
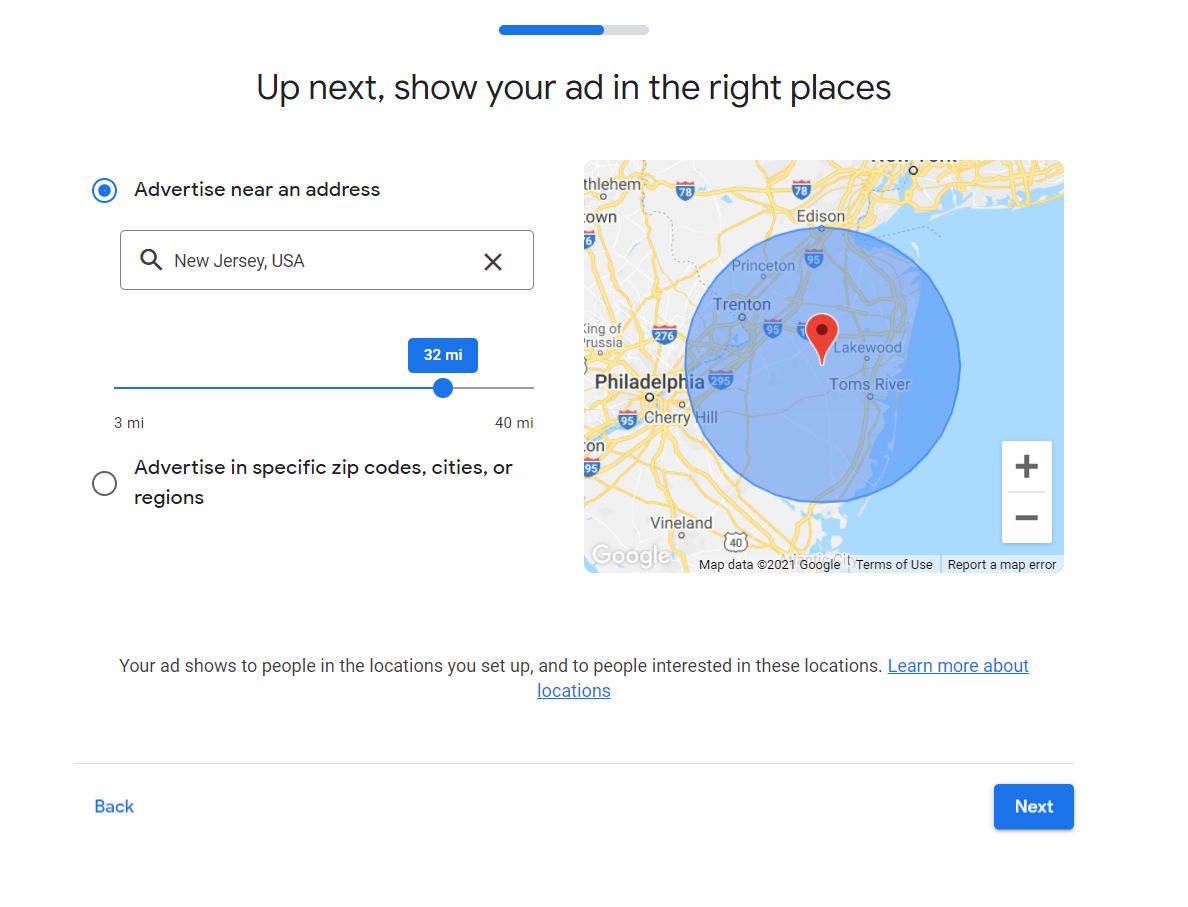
Step 9 – Set budget and duration
Google will suggest an optimum budget for your campaign based on how many clicks you are likely to get in a month. You can choose from the options provided, or set your own daily budget.
Remember, it’s important to set a daily budget for the campaign so that you don’t spend too much too soon, before you get a chance to optimize your campaign.
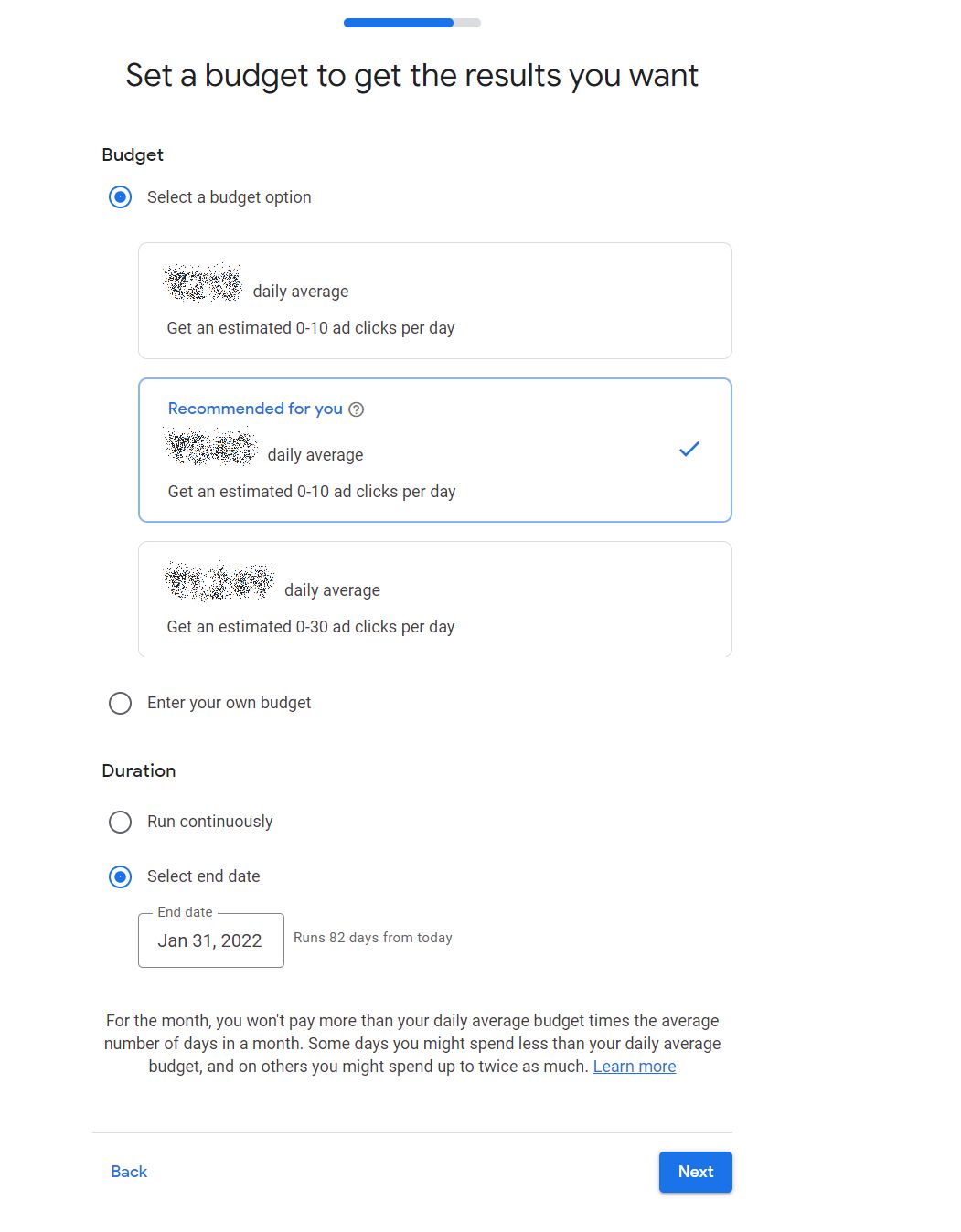
Step 10 - Review campaign details and go live
Review the campaign details to make sure everything is correct. And you are all set. Google Ads will take couple of days to approve your campaign before it goes live.
Sit back and reap the benefits of Google algorithm that has been fine-tuned over many years to give you the best results.
How does Smart Campaigns compare to Google Search Ads?
Smart Campaigns is the lite version of classic Google Search Ads, giving you simpler, easier steps to setting up a new campaign. But it comes with a few disadvantages.
- Keywords are added as themes, wherein you give the primary keywords and Google will automatically show your ads for all related keywords. So, there is no way to specify keywords or to indicate a keyword match type like exact match, phrase match, or broad match.
- Bid adjustments help you tweak the proportion of budget allocation based on parameters like device, location, ad schedule, audiences, and placements. This key feature is not available in Smart Campaigns.
- Keyword performance reports are not available to help you understand which keyword themes are performing better.
- Negative keywords can be added, but only as keyword themes. Once again, you cannot specify a match type association with negative keywords as well. So, you have to be very careful to ensure that important keywords don’t get blocked out.
- Google Smart Campaigns does not provide information on which ad copy is performing better.
- A/B testing is not possible in Smart Campaigns.
- Audience targeting is based on the geography you specify, with Google deciding what target groups to display your ad to. You cannot select target audience based on their interests or demographics.
- Multiple landing pages cannot be assigned to a campaign.
- Google will decide which platforms to show your ads on. It is, by default displayed on the Search network, Gmail, Google Maps, Youtube, and also on partner networks.
Smart Campaigns can help beginners set up campaigns easily, but does not provide much control in terms of tweaking and optimizing your ads.
If you would like to become an advanced user of Google Ads, reach out to CampTag. We can optimize your campaigns to yield more insightful customer information.