Remarketing on Google Ads
Only a very small percentage of your website visitors convert, or take the desired action. Normal conversion percentage is 1-3%. Which means that the other 97-99% of your visitors saw the website, know that you exist, but just did not contact you, or buy your product for a myriad of reasons.
Branding efforts will ensure that you appear before them again and again, until they know you enough to buy something from you, or reach out to you for a service.
Or you could do Remarketing!
What is Remarketing?
Remarketing is how you get to appear before your website visitors again, through other websites they visit. Many advertising platforms like Google Ads, LinkedIn, Instagram, Facebook, and Youtube have remarketing options. And you can target different segments of your visitors.
- Website visitors – Those who visited your website during the past 30, 60 or 90 days.
- Those who visited a certain page – The segment of people who visited a crucial page on your website, like the Pricing page, but did not convert.
- Those who did not visit a certain page – The segment of people who did not visit a crucial page, like a Case Study or Testimonials page that usually converts well.
- Those who abandoned cart or contact form – The segment of visitors who showed interest in your service or product, but did not complete the conversion transaction.
- Those who interacted with a previous ad – This is the set of users who interacted with a paid campaign earlier, but did not convert. You could show them a discount offer, or offer some freebie to lure them back to your website.
- Those who viewed videos – Videos are good branding tools to get across your brand clearly to the customers. A customer who interacted with your video is likely to remember you brand, and might need just a small extra push to help them convert.
There are many options available to create audience lists on different platforms. But you need to be clear on your audience persona and what they are likely to be interested in. Otherwise, you end up shooting in the dark, spending money, but not earning any returns on it.
How to start your Remarketing campaign?
As you’ve already seen, remarketing is done to certain audience lists. So, the first step in setting up a remarketing campaign is to set up different audience lists, that you can then target with your campaigns.
Here we will look at Remarketing campaigns on Google Ads. Google Ads gives a number of tags that can be added to your website pages to start tracking visitor behavior.
1. Setting up audience source on Google ads
In Google Ads, Go to ‘Tools and Settings’ on the top navigation, click on ‘Audience Manager’ under Shared Library.
Click on ‘Your data sources’ in the left menu.
You have the option to add Google Ads tag, Google Analytics (UA), Google Analytics (GA4) and Firebase, App analytics, Google Play, YouTube, Ads Data Hub, and Zapier data sources to collect customer information about your customers.
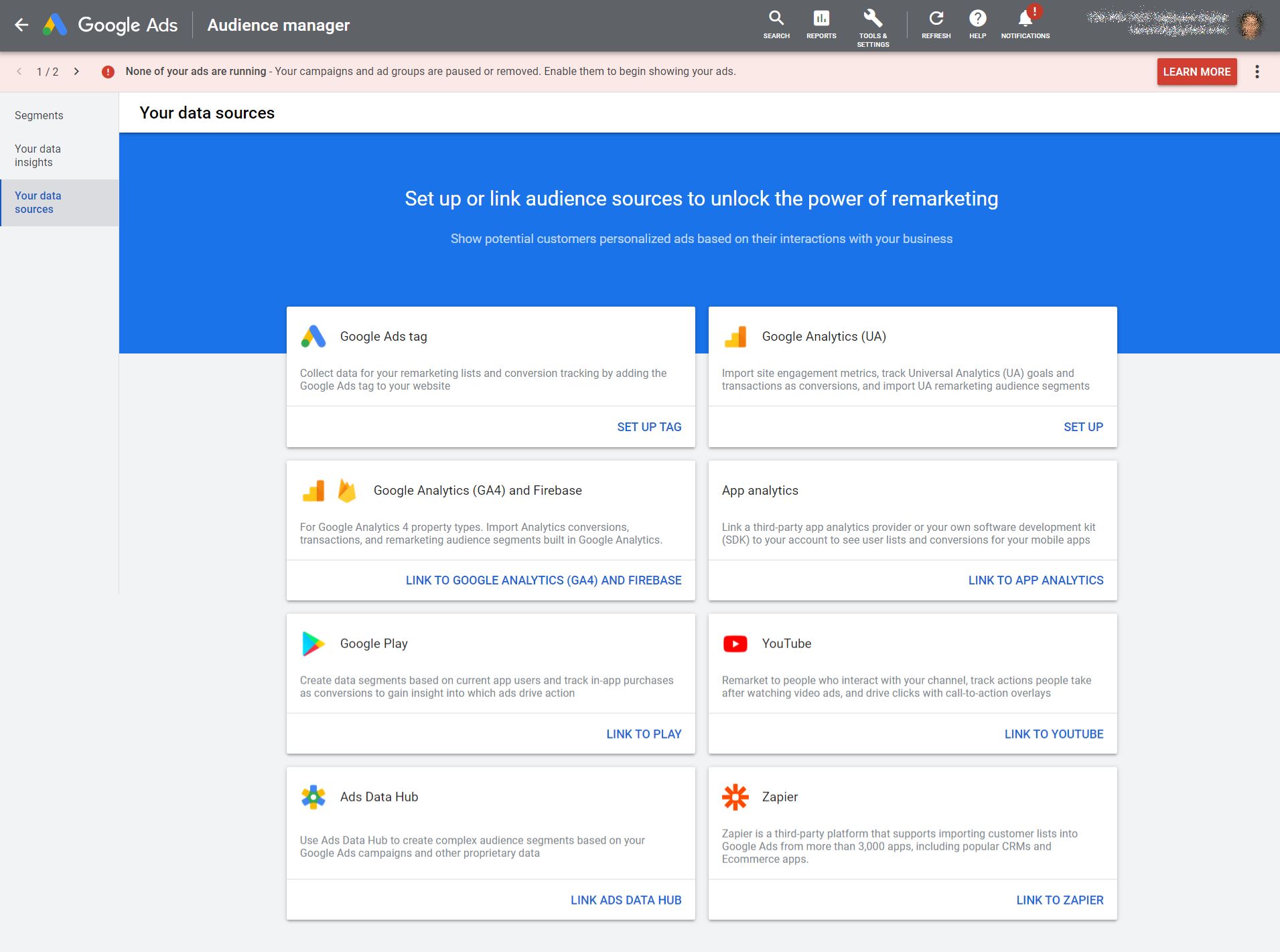
Google Analytics is a must-have tag on any website, if you want to run Remarketing campaigns on Google Ads.
If you have not set up a Google Analytics account for your website, you could go to Google Analytics and follow the instructions to set up a new GA account.
Once you have set up a new GA property, go to Admin -> ‘Google Ads linking’ to link to the Google Ads account.
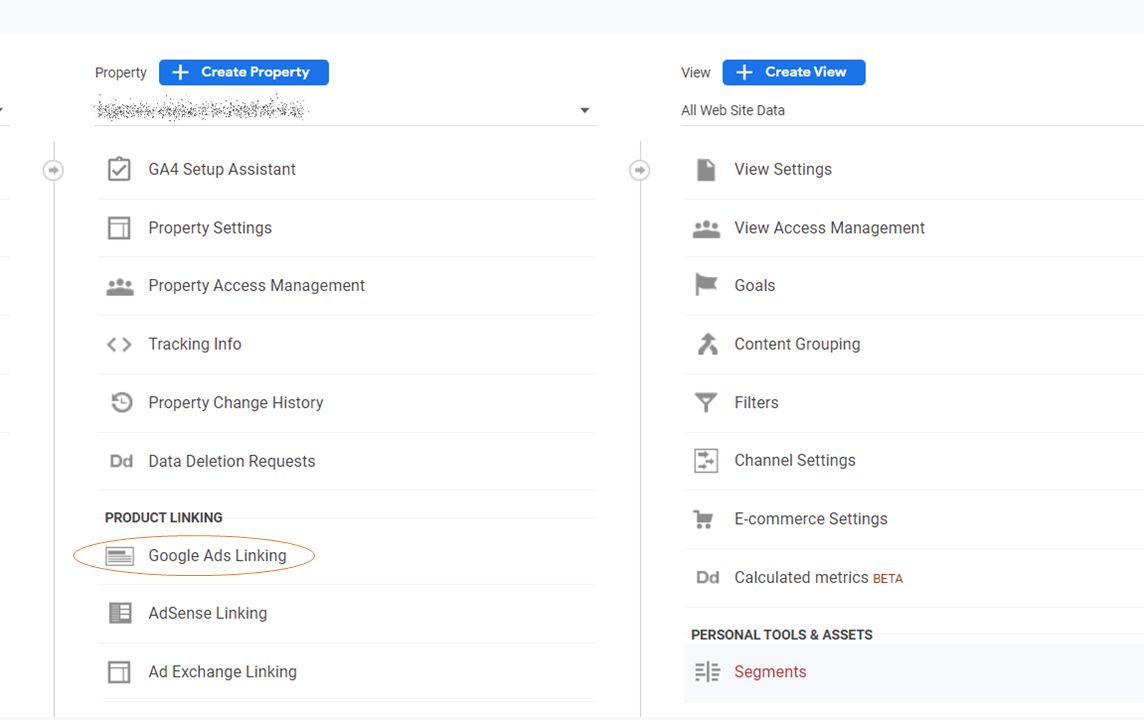
If you choose Google Analytics (UA) as the data source for your Audience lists, you get the option to choose to collect standard data that’s available or specify the attributes that you want to collect. Both the options ask you to link to a Google Analytics account that you have Edit permission for.

2. Creating audience segments in Google Ads
Once the Google Analytics tag is defined as your data source, you can create audience segments by going to ‘Segments’ in the left navigation of Audience Manager. You can see that a segment called ‘All Visitors’ is created by default.
If you click on ‘Create Data Segments’, you can select Website Visitors, App Users, YouTube Users, Customer lists or even Custom combinations.
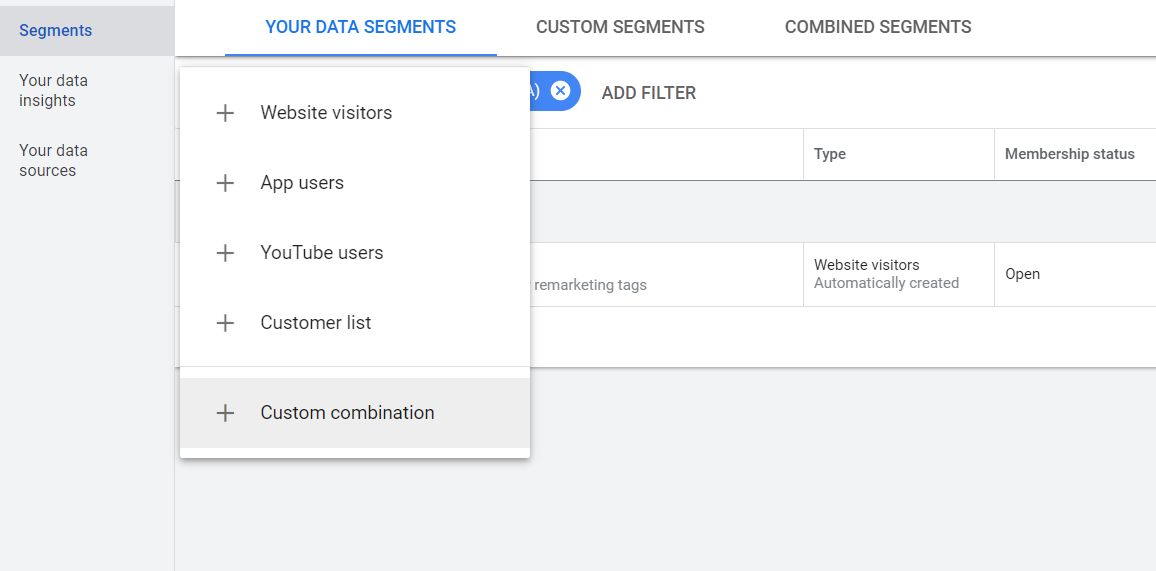
Website Visitors Data Segment
Website visitors data segment gives you the option to choose:
- Visitors of a page
- Visitors of a page who also visited another page
- Visitors of a page who did not visit another page
- Visitors of a page during specific dates
- Visitors of a page with specific tags
You could use a combination of these to arrive at the list of visitors you want to target or exclude.
For example, by setting up a segment of visitors who visited your ‘thank you’ page or conversion URL, you can include or exclude those who converted on your website.
You can define visitors who did not visit your ‘thank you’ page as the non-converting visitors.
3. Creating Audience Segments in Google Analytics
In addition to setting up Audiences in Google Ads, you can create Audience segments in Google Analytics and publish those segments to Google Ads.
Under Admin, go to the Property you want, click on ‘Audience Definitions’, and then on ‘Audiences’.
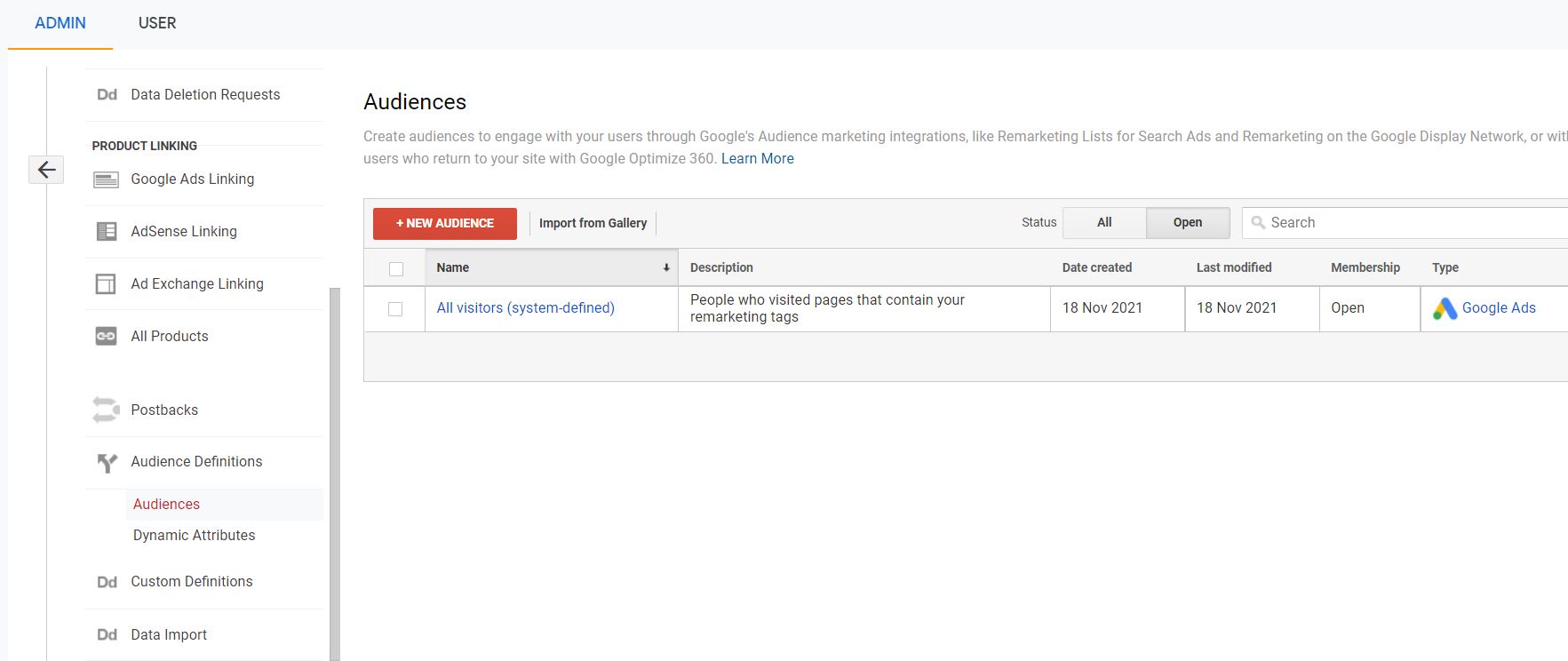
‘All visitors’ is a segment predefined by GA. By clicking on ‘New Audience’, you can create audiences segmented by a number of parameters like New Users, Returning Users, Users who visited a specific section/page, or Users who completed a specific transaction.
For each of these conditions, you can also define the membership duration in terms of the number of days.
For example, if you want to target a remarketing campaign to all new visitors who came to your website during the past 60 days, you can set it this way, and also give a descriptive name to your Audience segment.
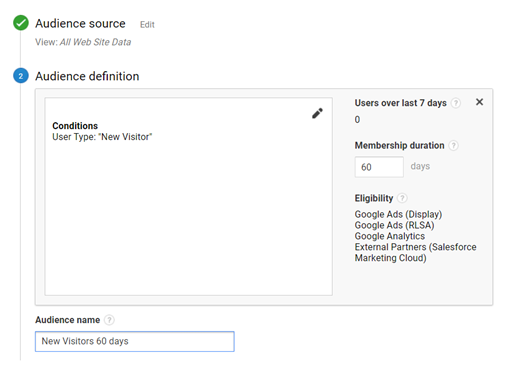
In the next step, publish this audience list to your Google Ads Account and your remarketing list is ready to use.
4. View and Target the Audience Segment in Google Ads
All segments that you created in Google Ads, or created in Google Analytics, and published to Google Ads, will be visible under the Audience Manager tab.
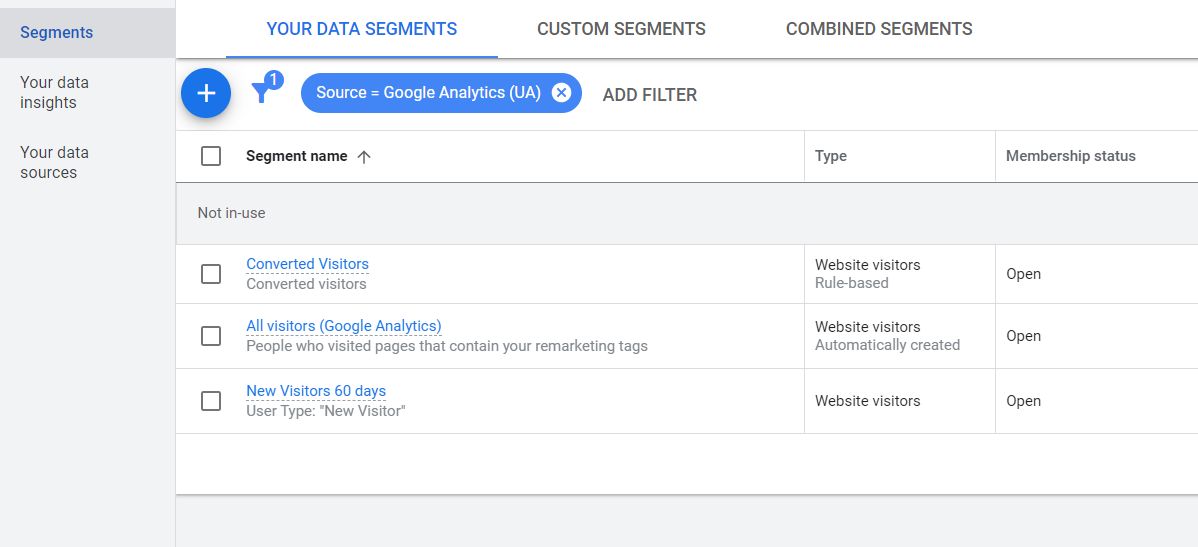
While setting up a new campaign, you will be able to choose from your Audience segments under ‘Audience segments’ -> Browse tab -> How they have interacted with your business -> Website Visitors.
Remember that this will narrow your audience targeting resulting in very few impressions for your ads.
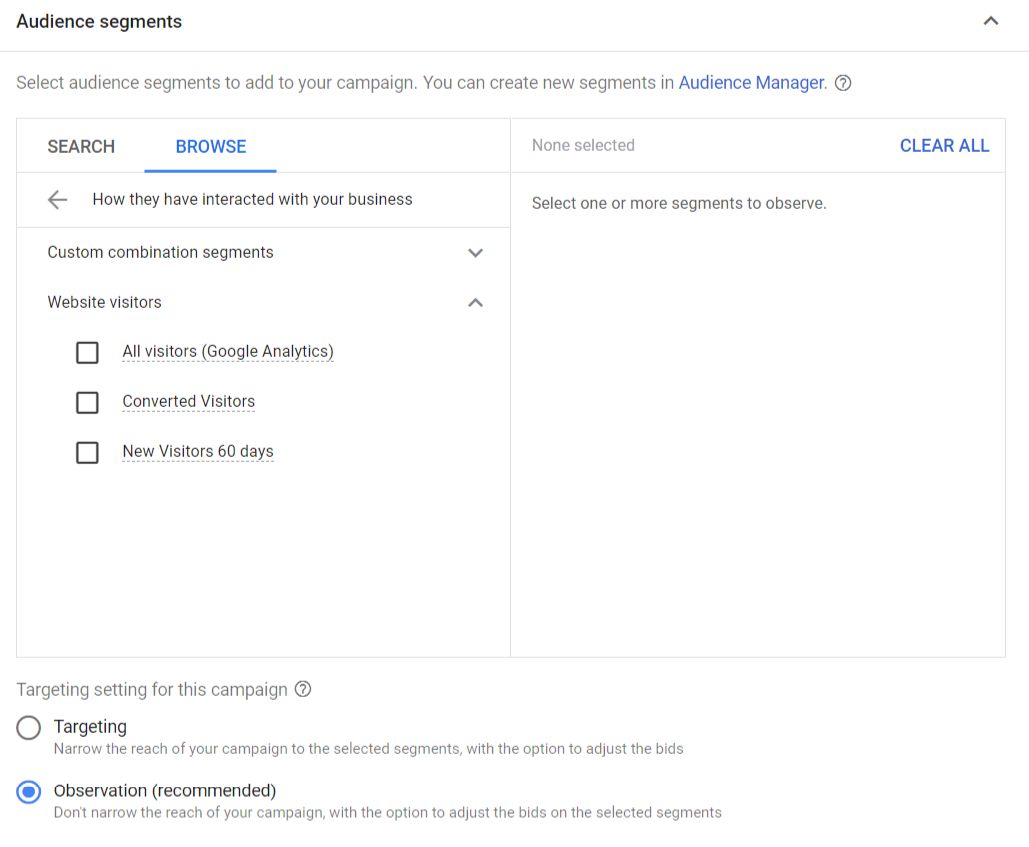
Under the Targeting setting, choose ‘Targeting’ if you want to show your ads only to your target audience. If you do not want to narrow down your audience, but merely allocate a larger portion of your budget to them, choose ‘Observation’.
If you need help with setting up your Google Ads Campaign, read our Step-by-step guide to setting up a Google Ads campaign.
Marketing taxonomy and URL building
While setting up your Google Ads campaign, it’s important to get your marketing taxonomy and URL tagging perfect, in order to generate insightful customer data. Reach out to CampTag if you need help with campaign URL building, and campaign naming conventions.